フォトモンタージュ・iPhone壁紙をPhotoshopで作成

【ご覧になっていただいている方へ】
このフォトモンタージュは、私がPhotoshop超・超・初心者の頃のもです。
非常につたない作品になっていますこと、予めご了承ください。

①「真夜中の街並み」の写真と

②「少女の後ろ姿」の写真と
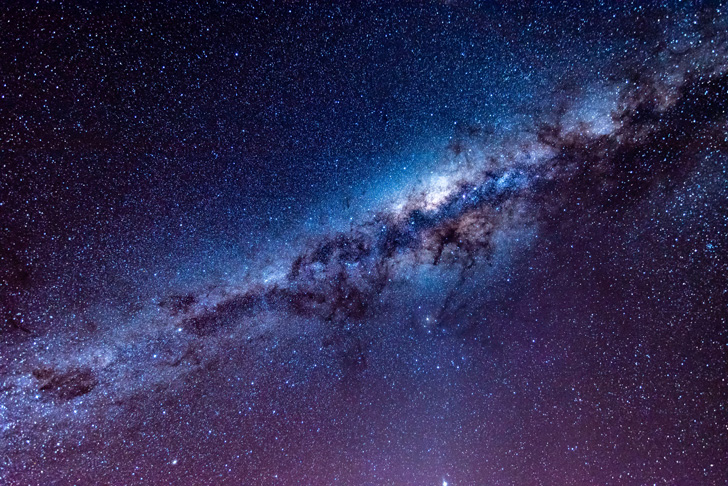
③「満天の星空」の写真を使い、フォトモンタージュを作成します
一見バラバラのテイストの写真ですが、Photoshopを使って「星降る夜」の写真に仕上げていきます。
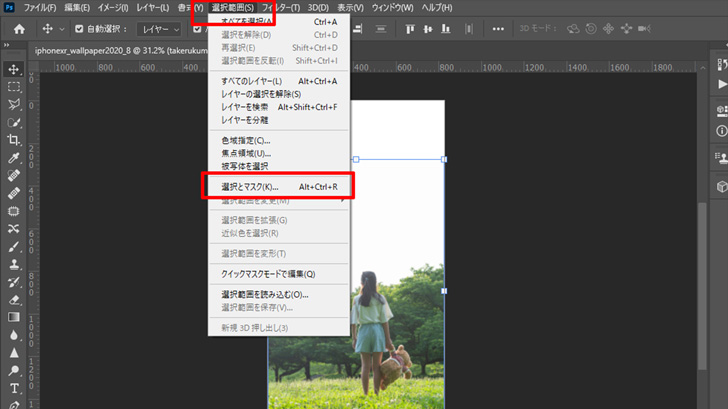
アートボードは、所有しているスマホiPhoneXRの壁紙サイズ・1792×828で設定しました。
②の写真をドラック&ドロップしてアートボードの上に配置し、「選択範囲」→「選択とマスク」を選びます。
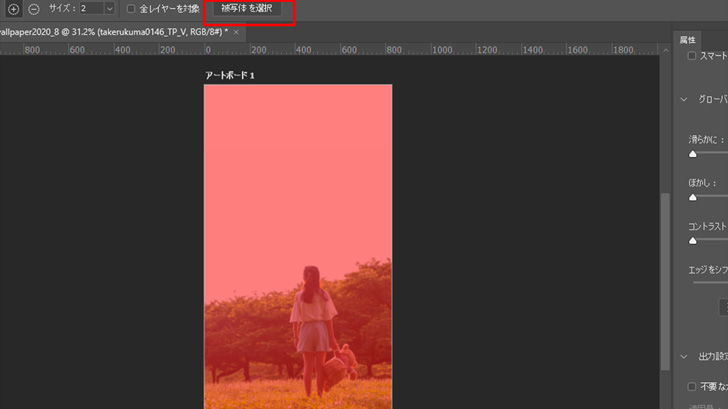
右サイドバーの「カラー」を赤に選択しているので、画面が赤くなります。
左サイドバーの「クイック選択ツール」をクリック→「被写体を選択」をクリックすると被写体が切り抜かれます。

右サイドバーの「出力先」を「レイアーマスク」にして「OK」をクリックします。
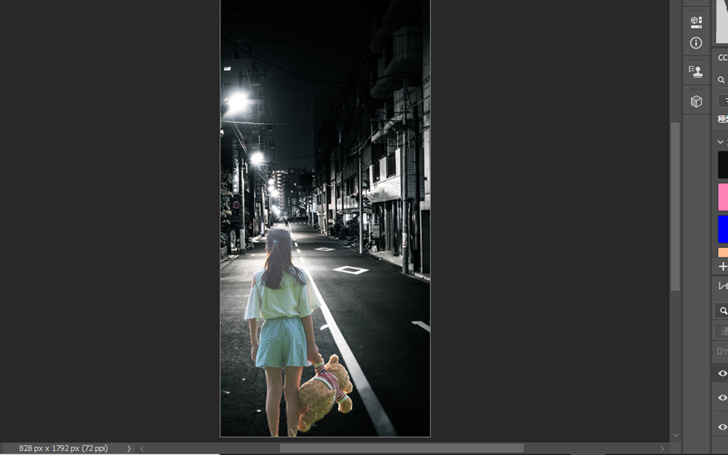
①の写真をドラッグ&ドロップ→大きさを調整して合成し、②のレイヤーの下移動させ合成させる合成したら、①と②の写真の色味を合わせ幻想的な雰囲気にします。
「新規レイヤー」を作成し、「塗りつぶしツール」で塗りつぶします。今回は2020年のトレンドカラー・「Classic Blue」(#0f4c81)をチョイスしました。
塗りつぶしたら、「描画モード」→「オーバーレイ」を選択すると碧く光り輝く夜の風景になります。「描画モード」は好みでさまざま変えてみることをおすすめします。
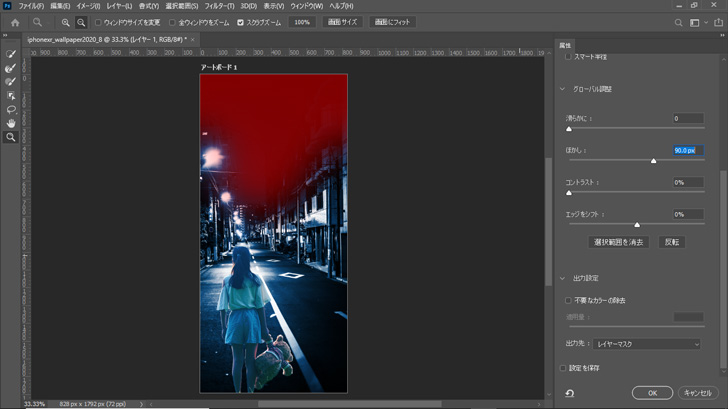
「選択範囲」→「選択とマスク」→「クリック選択ツール」で、夜空の部分をマスクし、街並みと少女を切り抜きます。
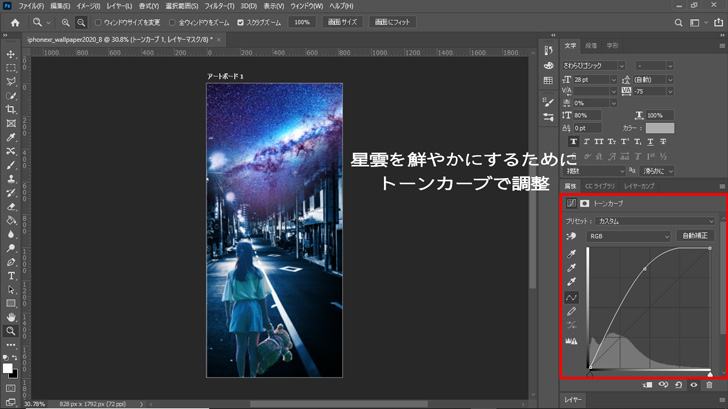

フォトモンタージュが出来上がりました!
作品名は「A starlit night」です
リアルと空想が融合した雰囲気が好きなので、今回このようなモンタージュを作ってみました。
